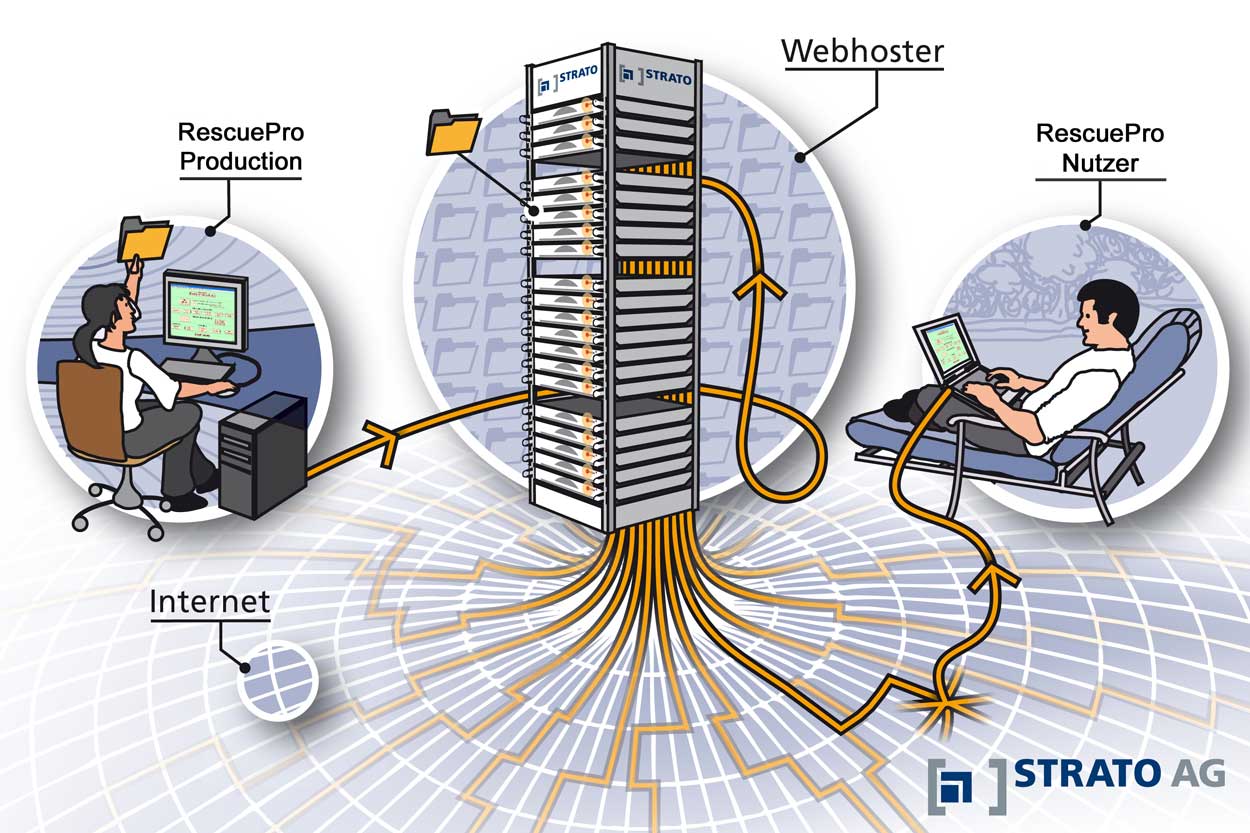Alles, was RescuePro zur korrekten Funktion benötigt, befindet sich im Ordner "RescueProV.8". Zur vollständigen Installation Ihres Patientenverwaltungsprogramms, genügt also eine Kopie dieses kompletten (= Hauptordner mit allen Unterverzeichnissen) Ordners von Ihrer aktuellen Festplatte. Kopieren Sie bitte den Ordner IMMER ins Root-Verzeichnis "C:\" und NIEMALS ins Verzeichnis "Programme" ("Program Files")! Praktisch funktioniert das Kopieren des Ordners "RescueProV.8" am besten über einen genügend großen USB-Stick (mind. 1 GB). Wenn Sie die Daten über eine CD transportieren wollen, beachten Sie bitte, dass Windows automatisch bei allen Dateien, die Sie auf CD brennen den Schreibschutz setzt (auf CD können ja keine Änderungen vorgenommen werden). Dieser Schreibschutz bleibt evtl. auch bestehen, wenn Sie den RescuePro Ordner anschließend von CD auf die neue Festplatte kopieren! D.h., Sie können mit diesem System erst dann arbeiten, wenn Sie aus allen (fast 200!) Dateien des Hauptordners sowie aller Unterverzeichnisse manuell über die rechten Maustaste "Eigenschaften" den Schreibschutz wieder entfernt haben. Abhilfe: Verpacken Sie den RescuePro Ordner zuvor in ein Zip-Archiv und brennen Sie dieses Archiv auf CD. Dann werden nur das Archiv, nicht aber die enthaltenen Dateien auf Schreibschutz gesetzt. Wichtig beim Erstellen des Archivs: Beachten Sie bitte, dass die Option "Vollständige Pfadangabe" aktiviert ist, damit beim Entpacken alle Dateien automatisch wieder in die entsprechenden Unterordner kopiert werden. Auf dem neuen Rechner starten Sie bitte manuell die Patientenverwaltung (RescueProV.8\Patientenverwaltung\RescueProV8.exe). Sie werden zur Eingabe eines Benutzernamens aufgefordert: hier bitte einfach die [OK]-Taste anklicken. Darauf sollten automatisch Start-Icons angelegt und der Amyuni PDF-Converter installiert werden; WICHTIG: für diese Aktion muß "Windows Script Hosting" (WSH) aktiviert sein. Dies ist auf einem standardmäßig konfigurierten Windows-PC der Fall. Sollten Sie WSH deaktiviert haben oder Ihr Antivirenprogramm keine WSH-Scripts zulassen, so aktivieren Sie bitte WSH bzw. deaktivieren Sie Ihren Virenschutz für die Zeit des ersten Starts von RescuePro auf dem neuen Computer.
In seltenen Fällen kann es vorkommen, dass auf dem neuen Computer nicht die benötigten Visual C-Bibliotheken installiert sind. Sie bekommen in diesem Fall beim ersten Start eine Fehlermeldung, dass die Installation fehlgeschlagen sei. Öffnen Sie nun bitte das Verzeichnis: RescueProV.8\WartungsAssistent\Resourcen\ und starten Sie dort bitte die Datei "vcredist_x86.exe". Es werden dann die original Microsoft Visual C-Bibliotheken aktualisiert.
Bitte beachten Sie weiter, dass Sie nach dem Kopieren des RescuePro Ordners auf die neue Festplatte die Java-Runtime für den KBV-Prüfassistenten installieren: aus dem Hauptmenü ins Menü RescuePro > Voreinstellungen, Kassenabrechnung. Mit der Taste bis zur Seite "Voreinstellungen für KVDT-Abrechnung 3". Dort die Taste anklicken.
Bitte beachten Sie, dass sich auf allen im Arbeitsplatz zugänglichen Medien immer nur ein RescueProV.8 Ordner befindet! Bitte niemals mehrere Ordner (z.B. als Sicherungskopie) anlegen! Dies kann zu Datenverlust führen!!!